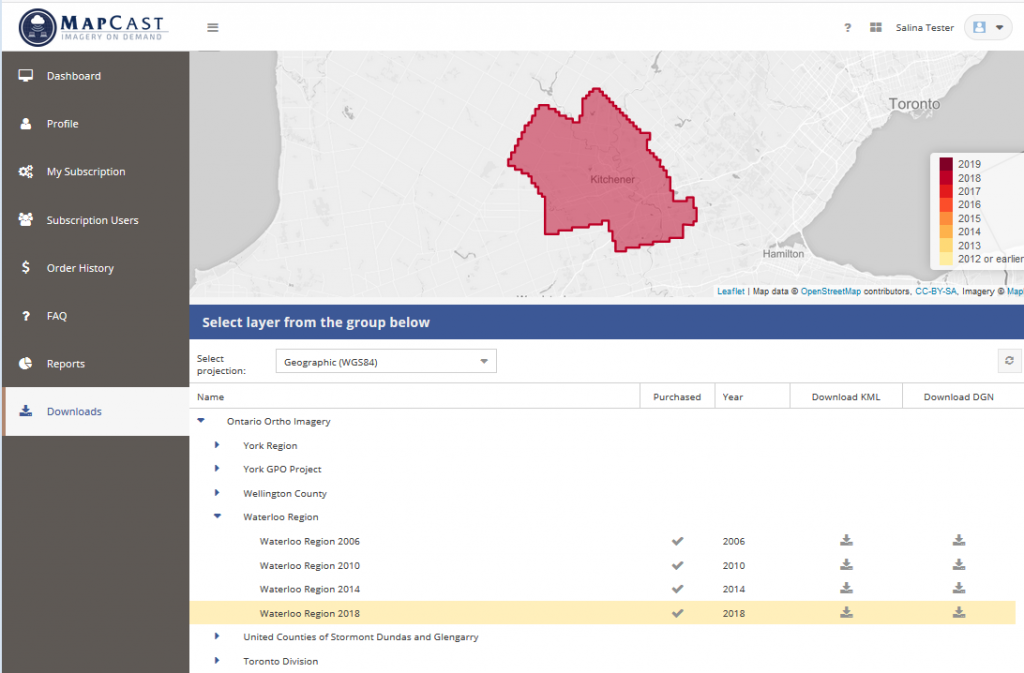As a new subscriber to MapCast, you’ll need to connect to the service before you can get to work. On the MapCast dashboard there are a few options. Here I’ll recommend which connection type to use and when.
Your service connection type will depend on the software you plan to use.
First, a quick overview of what you can do with MapCast based on the connection type you choose. In all cases, MapCast delivers image tiles at various scales which are displayed in turn as the user zooms in or out. The user has access to view the data, not direct access to the data itself, therefore, it can not be manipulated, saved or edited.
Secondly, the step by step instructions to set up the connections are generalized below.
 |
| Overview of MapCast connection types |
CAD and GIS
CAD and GIS Users (WMTS and WMS) Overview
Using desktop software allows the user to view the MapCast layers in combination with geodata layers from multiple sources and use the software’s built in tools. MapCast is treated in a similar way to any other layer. It can be turned on and off, transparency can be adjusted and the drawing order can be changed relative to other layers. Unlike other layers, the MapCast connection can not be queried or used to clip out and save portions of imagery as a new layer to save locally or print at high resolution. Options to restyle the MapCast layer are not available.
Connecting For CAD and GIS Operators
WMTS is usually preferred over WMS because the map image is delivered in many small tiles that are cached by the client which makes the map draw faster whenever you pan or zoom. Which version of WMTS you use will depend on the specifications of your software. Virtually all desktop mapping software will support at least one of the WMS and/or WMTS services, so consult the software help files for compliance details.
To use the services, add data to your project and choose a connection type.
 |
| Connecting to MapCast with ArcGIS |
From your MapCast dashboard, copy and paste the WMS URL for WMS connections, or copy and paste the WMTS URL for WMTS connections.
 |
| Choosing a connection type from the MapCast dashboard |
Google Earth Users (KML) and Microstation Users (DGN)
For MapCast subscribers without access to GIS and CAD software, Google Earth is the simplest way to connect. Using Google Earth allows the imagery layer to be rotated, unlike the other two options. Options for temporary places that control display are available. The seamless coverage can be broken out into groupings based on geographic regions and year which can be turned off and on individually.
Microstation users can follow a similar procedure to access MapCast. Once you’ve logged in to the MapCast dashboard, go to the ‘Downloads’ tab on the left side of the page.
Google users choose your area and download the kml for it. Open the file in Google Earth and the imagery will load in position on the globe automatically. Microstation users will first select the projection they’d like, then download the DGN version.