View Options
VuMap allows for the user to explore and orient themselves within the interface as desired.
- The user is able to click, hold, and drag with their mouse to pan around the map as desired. By scrolling, the view will zoom inward and outwards.
- Right click to change orientation. This can be done on both a 2 and 3 dimensional axis.
- At the top of the page, there are view tools to zoom in, zoom out, and reset bearing orientation north.
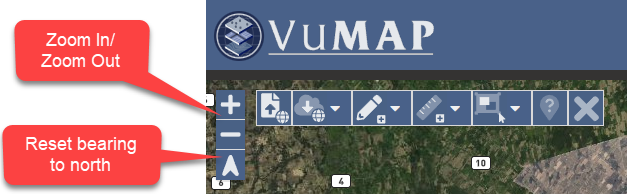
View tools
Bookmarks
To bookmark a view allows for efficient access to that particular area when using VuMap. Users may create bookmarks to return to previous views at a later time. Along with having access to multiple saved views, a default view can be set to launch when VuMap is opened.
1. First, orient the map interface in the zoom and location desired to be bookmarked and click the bookmark icon located at the top of the page.
Bookmark icon location
2. A pop-up will appear where a name for the bookmark can be provided. Shown on the pop-up will also be the center and zoom of the view. There will be a checkbox option that allows the current bookmark to be set as the default view when VuMap is launched. Save the bookmark as preferred.
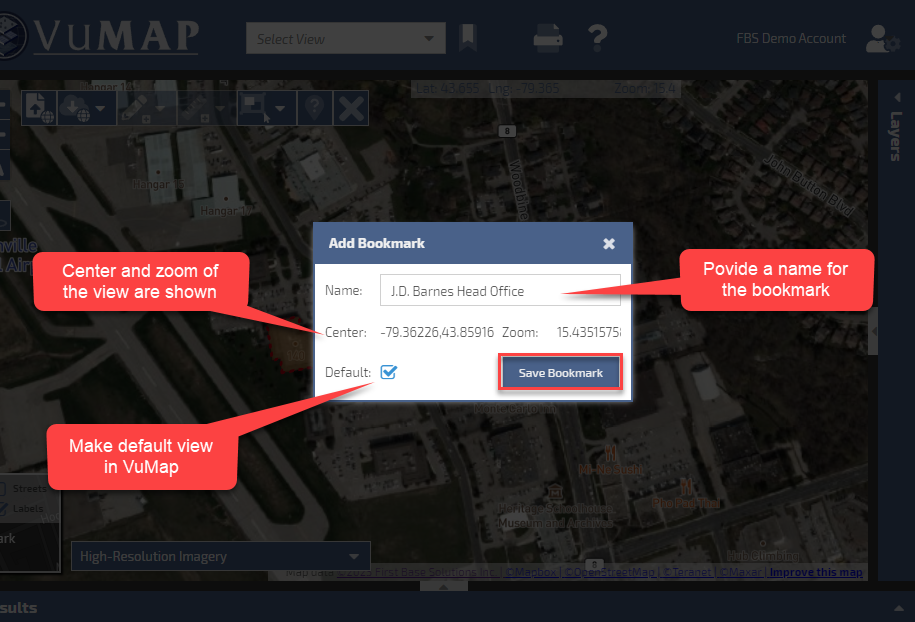
Applying and saving bookmark details
3. Existing bookmarks can be found and searched for in the Select View bar at the top of the page. The default bookmark will appear at the top of the dropdown menu above all other bookmarks.
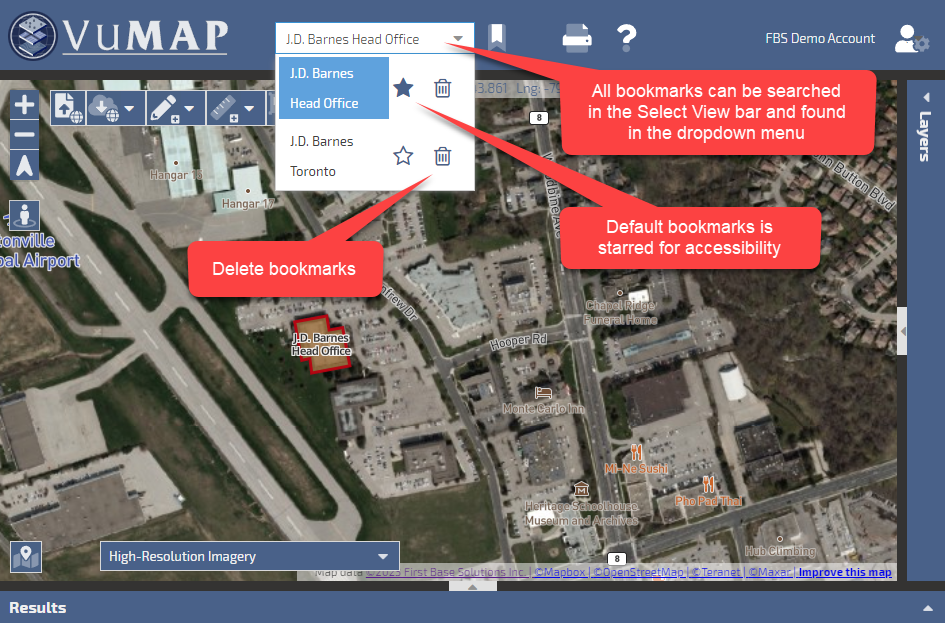
Bookmark search bar
Streetview
VuMap includes a streetview feature where the the user is able to explore the mapped region with an alternate point of view.
How to use streetview:
- Zoom in and locate a street on the map where you would like to place your view. Zooming in further allows for the user to have more control in the specific location of the view placement.
- Located at the top of the map page just below the tool bar, click the street view icon.
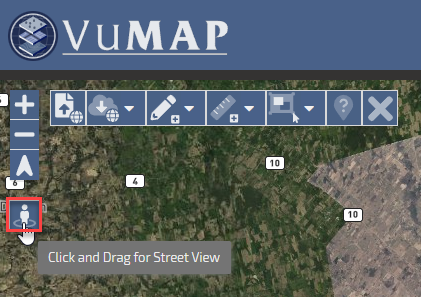
Location of streetview icon - Once the icon has turned an orange colour, drag and drop the icon to the location of desired view on the map.
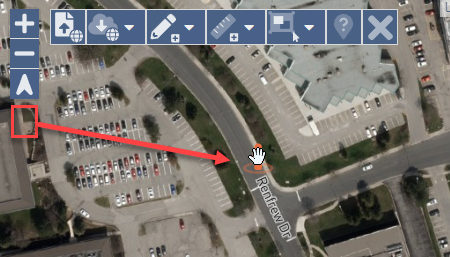
Drag and drop street view icon - The interface will then change to streetview where the user can use their mouse or the arrow buttons on the view to pan around the surrounding area.
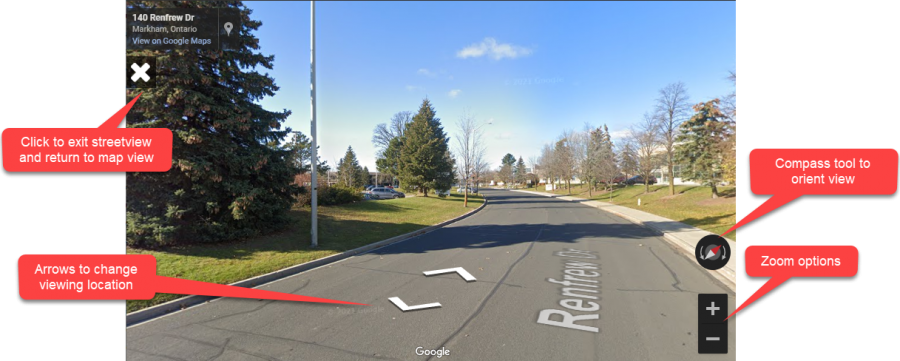
Streetview tools and options
